lexiCan has a powerful full text search. With this search function you can find all text-based contents of a project - articles and their contents, files and their contents, references etc. As soon as you save an entry, these entries are added to the search index. This also applies to text-based content in files. Prerequisite for this is the existence/installation of a suitable IFilter for a file format e.g. DOCX or PDF. You can find detailed information on this in the FAQ on our website.
There are two ways to use the full text search. To enter one or more search terms and start the search, you can always use the field in the top right-hand corner of the program window.
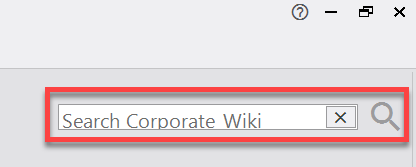
Enter your search term here (separate several search terms by a space) and click on the magnifying glass symbol or press the Enter key to start the search process. After fractions of a second lexiCan then opens a tab "Search Results" in which all "hits" of the search are listed, e.g.
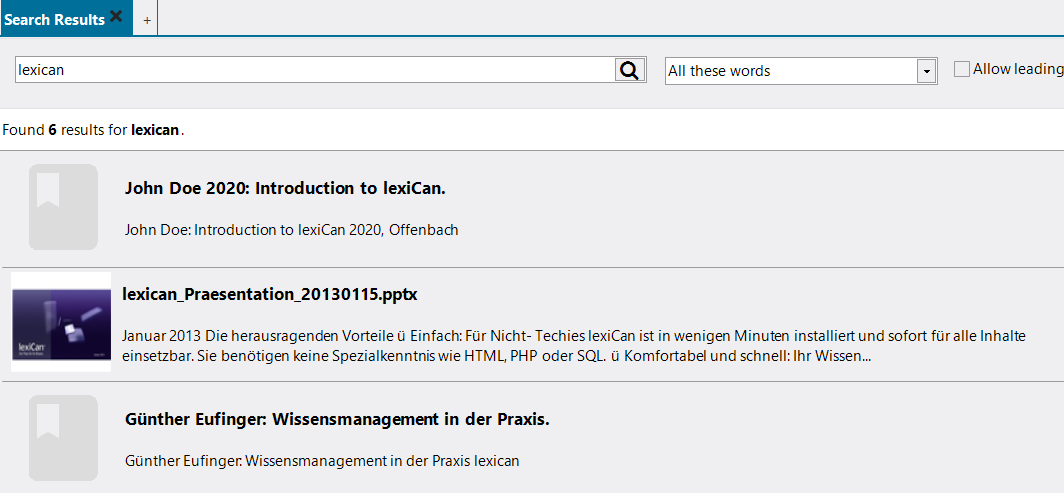
The full text search is equipped with its own function bar. Here you can also make entries and define various settings for the search.

and

Using the pull-down menu, you can determine how the search should handle multiple search terms.
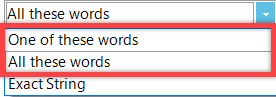
"One of these words" (OR operation) means that the search returns all contents containing at least one of the search terms, while "All these words" (AND operation) only returns content that contains all search terms. It is clear that a link using OR usually produces many "hits". On the other hand, a link via AND can help to reduce a high number of search results.
An example:
The search for "links" yields 5 hits.
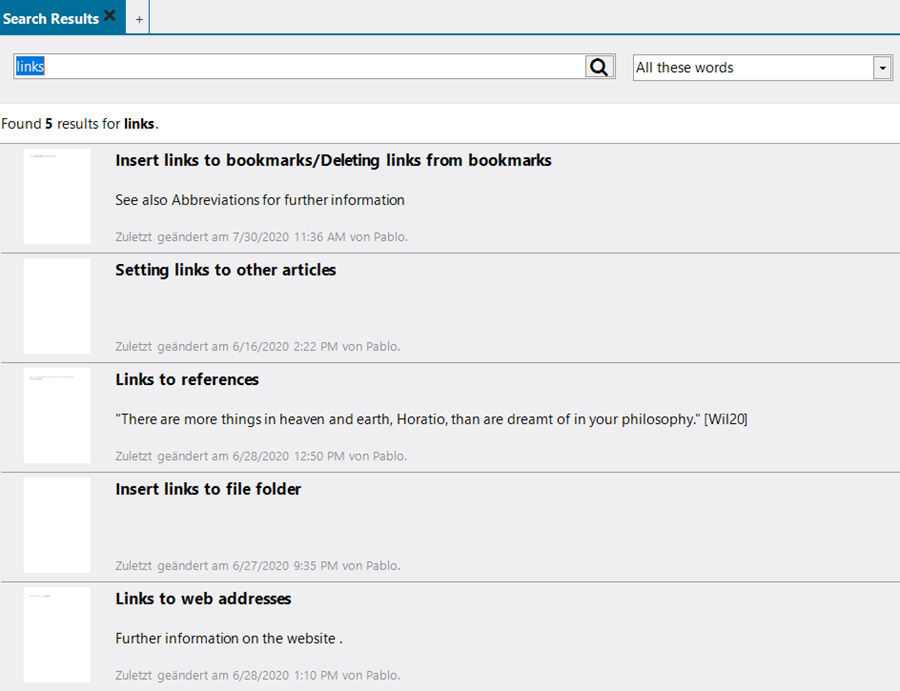
The search for "links" and "articles" (AND combination), however, yields fewer and, as here, more precise results.
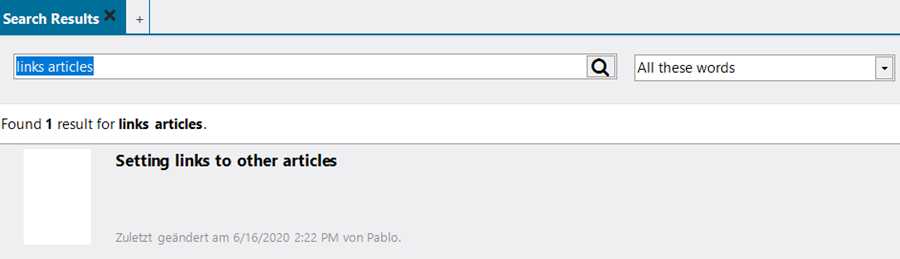
The third option is available for special searches, especially those with search terms that contain special characters such as hyphens, & or $ characters. While the "normal" search also uses parts of character strings, "Exact string" only considers those character strings that exactly match the search term.
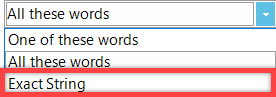
An example:
The search for "the annual" does not return any hits in a "normal" search.

However, with the setting "Exact string" 2 contents are found.
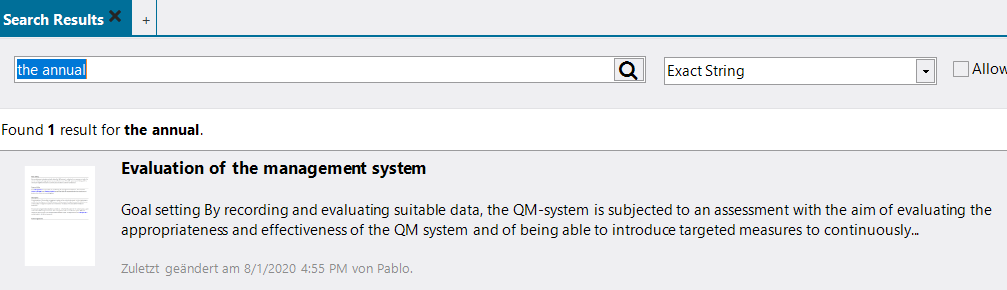
The search function also offers the possibility to work with wildcards. To do this, use the corresponding setting option in the function bar.

As soon as a project has reached a certain size, a search process may produce a great many and sometimes too many results to be really helpful. If it is then not possible to limit the search by using several search terms at the same time, the filter function may help the filter function and reduce the number of "hits". The possible filters depend on the search results and are available to the right of them, e.g.
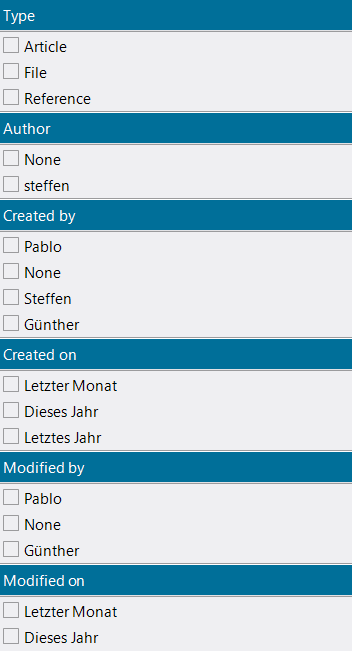
By selecting individual options (check mark) you reduce the display to search results that match your selection.
An example:
The search for lexiCan yields 3 hits.
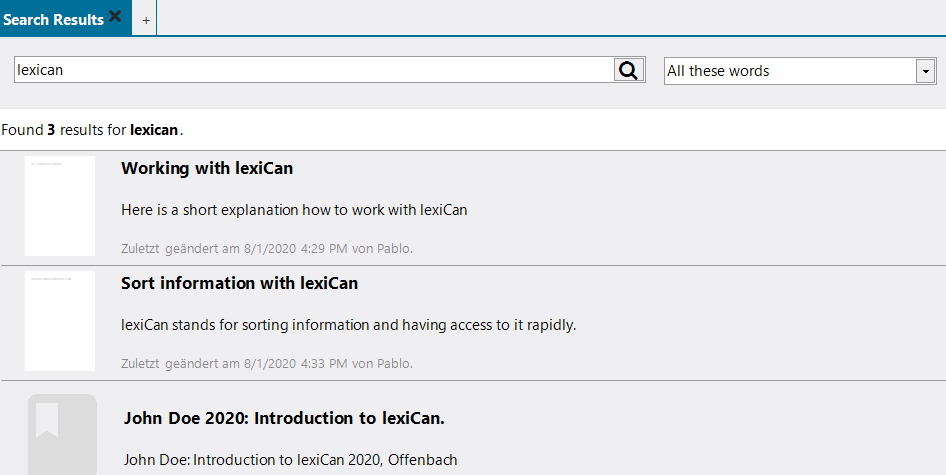
But if you only want to see hits in articles, select "Articles" on the right.
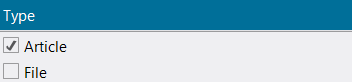
The display will then change automatically and lexiCan will only show articles that contain the search term.
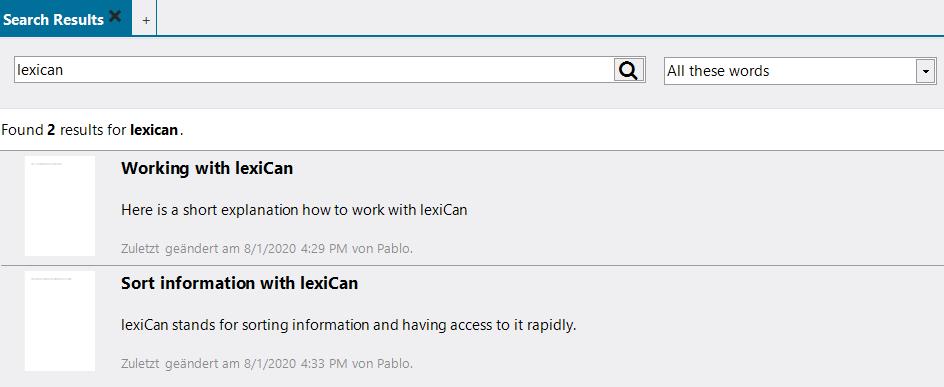
In rare cases, a new creation of the search index, i.e. a new indexing of all contents of a field of knowledge, may become necessary. This is the case, for example, if the full-text search does not find existing terms. To recreate the search index, click on "File" in the upper left corner, then on "Information" and finally on "Recreate search index".
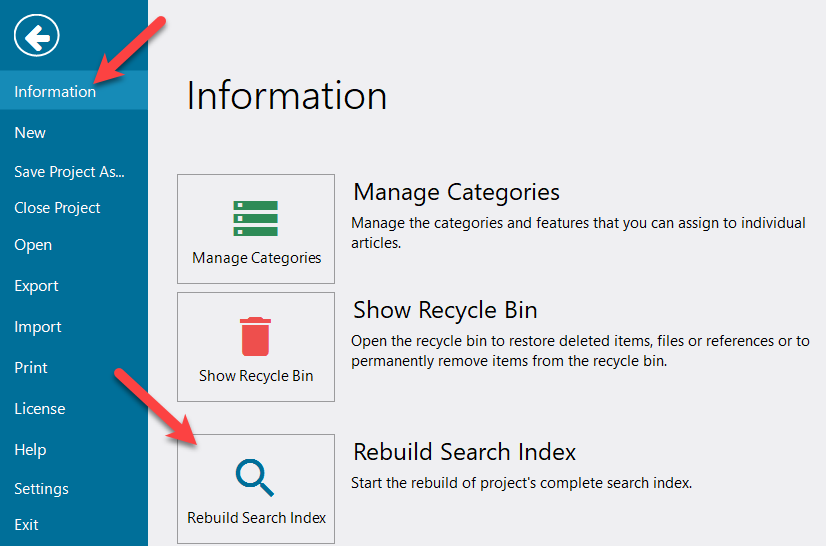
Confirm the control prompt and wait until the process is finished. This may take a while depending on the size of the project (number and size of articles and files).
If any problems persist after rebuilding the search index, we recommend that you take a look at the FAQ on our website. If the information there does not continue, please contact us.